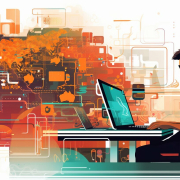Wie viel RAM hat mein PC – Anleitung von Experten
Wenn Sie sich fragen, wie viel RAM Ihr PC hat, sind Sie hier genau richtig. Um herauszufinden, wie viel RAM Ihr PC hat, gibt es verschiedene Möglichkeiten, die wir Ihnen in diesem Artikel vorstellen möchten. Unsere Experten haben eine Schritt-für-Schritt-Anleitung zusammengestellt, um Ihnen bei der Ermittlung dieser wichtigen Information zu helfen.
Schlüsselerkenntnisse:
- Das BIOS öffnen und unter „Systeminformationen“ nachsehen
- Externe Software wie „HWINFO64“ verwenden
- Den Task-Manager öffnen und den „Arbeitsspeicher“ unter „Leistung“ auswählen
- Programme wie CPU-Z verwenden, um die Spezifikationen des Arbeitsspeichers zu ermitteln
- Es gibt verschiedene Wege, um herauszufinden, wie viel RAM Ihr PC hat
Um den RAM-Speicher Ihres PCs zu überprüfen, stehen Ihnen mehrere Optionen zur Verfügung. Eine Möglichkeit ist, das BIOS zu öffnen und dort unter „Systeminformationen“ nachzusehen. Eine weitere Option ist die Verwendung von externer Software wie „HWINFO64“. Eine einfache Methode besteht darin, den Task-Manager zu öffnen und unter dem Reiter „Leistung“ den „Arbeitsspeicher“ auszuwählen. Dort finden Sie eine Übersicht über Ihren verfügbaren und genutzten Arbeitsspeicher. Alternativ können Sie auch Programme wie CPU-Z verwenden, um die Spezifikationen Ihres Arbeitsspeichers zu ermitteln. Es gibt also verschiedene Wege, um herauszufinden, wie viel RAM Ihr PC hat.
Eine der Möglichkeiten, den RAM-Speicher Ihres PCs zu überprüfen, ist das Öffnen des BIOS. Dies bietet Ihnen detaillierte Informationen über das System Ihres PCs, einschließlich des Arbeitsspeichers. Gehen Sie dazu folgendermaßen vor:
1. Starten Sie Ihren PC und drücken Sie während des Startvorgangs eine der Tasten: F1, F2, F10 oder Del. Welche Taste genau verwendet wird, hängt von Ihrem PC-Hersteller ab. Normalerweise wird dies auf dem Bildschirm angezeigt.
2. Nachdem Sie das BIOS geöffnet haben, suchen Sie nach einem Menüpunkt namens „Systeminformationen“ oder ähnlichem. Hier finden Sie Informationen über Ihren RAM-Speicher.
Eine weitere Option ist die Verwendung von externer Software wie „HWINFO64“. Dieses Programm ermöglicht Ihnen eine umfassende Analyse Ihres Systems und bietet Ihnen detaillierte Informationen über Ihren Arbeitsspeicher. Führen Sie dazu die folgenden Schritte aus:
1. Laden Sie „HWINFO64“ von der offiziellen Website herunter und installieren Sie es auf Ihrem PC.
2. Starten Sie das Programm und suchen Sie nach dem Abschnitt „System Summary“ oder ähnlichem. Hier finden Sie Informationen über Ihren RAM-Speicher, einschließlich der Größe und Geschwindigkeit.
Eine weitere einfache Methode besteht darin, den Task-Manager zu öffnen und den Arbeitsspeicher zu überprüfen. Gehen Sie dazu wie folgt vor:
1. Klicken Sie mit der rechten Maustaste auf die Taskleiste und wählen Sie „Task-Manager“ aus dem Kontextmenü.
2. Klicken Sie auf den Reiter „Leistung“ und wählen Sie „Arbeitsspeicher“. Hier finden Sie eine Übersicht über Ihren verfügbaren und genutzten Arbeitsspeicher.
Zusätzlich können Sie auch Programme wie CPU-Z verwenden, um weitere detaillierte Informationen über Ihren Arbeitsspeicher zu erhalten. CPU-Z zeigt Ihnen nicht nur die Größe des RAM-Speichers an, sondern auch die Geschwindigkeit und andere Spezifikationen. Laden Sie einfach das Programm von der offiziellen Website herunter, installieren Sie es und öffnen Sie es, um die Informationen abzurufen.
Zusammenfassend gibt es also verschiedene Möglichkeiten, um herauszufinden, wie viel RAM Ihr PC hat. Ob Sie das BIOS öffnen, externe Software verwenden oder den Task-Manager nutzen, Sie haben die Wahl. Wählen Sie die Methode, die für Sie am besten geeignet ist, um die Informationen über Ihren RAM-Speicher zu erhalten.
| Methode | Anleitung |
|---|---|
| BIOS öffnen | 1. Starten Sie Ihren PC und drücken Sie während des Startvorgangs eine der Tasten: F1, F2, F10 oder Del. Welche Taste genau verwendet wird, hängt von Ihrem PC-Hersteller ab. Normalerweise wird dies auf dem Bildschirm angezeigt. 2. Nachdem Sie das BIOS geöffnet haben, suchen Sie nach einem Menüpunkt namens „Systeminformationen“ oder ähnlichem. Hier finden Sie Informationen über Ihren RAM-Speicher. |
| Externe Software | 1. Laden Sie „HWINFO64“ von der offiziellen Website herunter und installieren Sie es auf Ihrem PC. 2. Starten Sie das Programm und suchen Sie nach dem Abschnitt „System Summary“ oder ähnlichem. Hier finden Sie Informationen über Ihren RAM-Speicher, einschließlich der Größe und Geschwindigkeit. |
| Task-Manager | 1. Klicken Sie mit der rechten Maustaste auf die Taskleiste und wählen Sie „Task-Manager“ aus dem Kontextmenü. 2. Klicken Sie auf den Reiter „Leistung“ und wählen Sie „Arbeitsspeicher“. Hier finden Sie eine Übersicht über Ihren verfügbaren und genutzten Arbeitsspeicher. |
| CPU-Z | 1. Laden Sie CPU-Z von der offiziellen Website herunter und installieren Sie es auf Ihrem PC. 2. Starten Sie das Programm und suchen Sie nach dem Abschnitt „Memory“ oder ähnlichem. Hier finden Sie detaillierte Informationen über Ihren Arbeitsspeicher, einschließlich der Größe und Geschwindigkeit. |
Überprüfung des BIOS
Das BIOS bietet Ihnen detaillierte Informationen über die Hardware Ihres PCs, einschließlich des RAM-Speichers. Um herauszufinden, wie viel RAM Ihr PC hat, können Sie das BIOS öffnen und nach den entsprechenden Systeminformationen suchen.
Um das BIOS zu öffnen, starten Sie Ihren PC neu und drücken Sie während des Startvorgangs die entsprechende Taste. Die genaue Taste kann je nach PC-Hersteller und Modell variieren, ist aber oft die Taste „Entf“ oder „F2“. Sobald Sie im BIOS sind, suchen Sie nach einer Option wie „Systeminformationen“, „Hardwareübersicht“ oder ähnlichem.
| Hersteller | Taste |
|---|---|
| HP | Entf |
| Dell | F2 |
| Lenovo | F1 oder F2 |
In den Systeminformationen des BIOS sollten Sie eine Angabe zur Größe Ihres RAM-Speichers finden. Diese wird in Gigabyte (GB) angegeben. Notieren Sie sich diese Information für Ihre Referenz.
Das Überprüfen des RAM-Speichers über das BIOS ist eine zuverlässige Methode, um die genaue Größe Ihres Arbeitsspeichers zu ermitteln. Beachten Sie jedoch, dass diese Methode möglicherweise nicht für unerfahrene Benutzer geeignet ist, da Änderungen im BIOS-Setup erhebliche Auswirkungen auf die Funktionalität des PCs haben können. Seien Sie vorsichtig und ändern Sie nur Einstellungen, von denen Sie wissen, dass Sie sie ändern müssen.
Externe Software verwenden
Neben dem BIOS können Sie auch spezielle Software nutzen, um Informationen über Ihren RAM-Speicher zu erhalten. Eine beliebte Option ist die Verwendung von externer Software wie „HWINFO64“. Diese Software bietet detaillierte Informationen über die Spezifikationen und den Zustand Ihres Arbeitsspeichers.
Um HWINFO64 zu verwenden, müssen Sie die Software zunächst herunterladen und installieren. Nach dem Starten der Anwendung sehen Sie eine umfangreiche Übersicht über Ihre Hardwarekomponenten, einschließlich des RAM-Speichers. In der Registerkarte „Speicher“ finden Sie detaillierte Informationen wie die Größe des Arbeitsspeichers, die Typen und Geschwindigkeiten der installierten Module sowie den aktuellen Zustand des RAMs.
Diese externe Software bietet Ihnen somit eine einfache und effektive Möglichkeit, den RAM-Speicher Ihres PCs zu überprüfen. Sie können wichtige Informationen über Ihren Arbeitsspeicher erhalten, die Ihnen bei der Entscheidung über ein mögliches Upgrade oder andere Optimierungen helfen können.
Weitere nützliche Software für RAM-Informationen
Wenn Sie zusätzliche Informationen über Ihren RAM-Speicher wünschen, gibt es noch weitere Programme, die Ihnen dabei helfen können. Ein Beispiel ist CPU-Z, ein beliebtes Tool zur Erfassung von Hardwareinformationen. Mit CPU-Z können Sie detaillierte Daten zu Ihrem RAM-Speicher und anderen Komponenten Ihres PCs abrufen. Es liefert Informationen wie Modell, Taktfrequenz und Latenzzeiten Ihrer RAM-Module.
Ein weiteres nützliches Tool ist Speccy, das von Piriform entwickelt wurde. Speccy bietet Ihnen eine umfassende Übersicht über die Hardware Ihres PCs, einschließlich des RAM-Speichers. Es zeigt Ihnen die Größe, Geschwindigkeit und weitere Details zu Ihrem Arbeitsspeicher an.
Zusammenfassung
Um herauszufinden, wie viel RAM Ihr PC hat, gibt es verschiedene Möglichkeiten. Neben dem BIOS können Sie auch spezielle Software nutzen, um Informationen über Ihren RAM-Speicher zu erhalten. Programme wie HWINFO64, CPU-Z und Speccy bieten Ihnen detaillierte Informationen über die Spezifikationen und Zustände Ihres Arbeitsspeichers. Mit diesen Tools können Sie den Überblick behalten und bei Bedarf Upgrades oder Optimierungen durchführen.
Verwendung des Task-Managers
Der Task-Manager bietet Ihnen eine schnelle Methode, um einen Überblick über die Auslastung Ihres RAM-Speichers zu erhalten. Um diese Informationen abzurufen, öffnen Sie den Task-Manager, indem Sie gleichzeitig die Tasten „Strg + Alt + Entf“ drücken und dann „Task-Manager“ auswählen. Alternativ können Sie auch mit der rechten Maustaste auf die Taskleiste klicken und „Task-Manager“ aus dem Kontextmenü auswählen.
Wenn der Task-Manager geöffnet ist, klicken Sie auf den Reiter „Leistung“. Dort finden Sie verschiedene Registerkarten, darunter auch „Arbeitsspeicher“. Klicken Sie darauf, um eine Übersicht über Ihren verfügbaren und genutzten Arbeitsspeicher zu erhalten. Hier sehen Sie auch grafische Darstellungen der Speicherauslastung und weitere Informationen wie die Geschwindigkeit Ihres Arbeitsspeichers und die Anzahl der verwendeten Slots.
Der Task-Manager ist eine praktische Methode, um schnell und unkompliziert Informationen über Ihren RAM-Speicher zu erhalten. Sie können ihn verwenden, um festzustellen, ob Ihr PC ausreichend RAM für die Ausführung bestimmter Programme hat oder ob eine Erweiterung des Arbeitsspeichers sinnvoll sein könnte.
Beispielhafte Tabelle zur Speicherauslastung:
| Speicherart | Verfügbar | Genutzt |
|---|---|---|
| Physischer Speicher | 8 GB | 4 GB |
| Virtueller Speicher | 12 GB | 2 GB |
Die oben stehende Tabelle zeigt ein Beispiel für eine mögliche Übersicht über die Speicherauslastung in Ihrem Task-Manager. Dabei wird der verfügbare und genutzte Arbeitsspeicher sowohl für den physischen Speicher als auch für den virtuellen Speicher angezeigt. Auf diese Weise können Sie schnell erkennen, wie viel RAM Ihr PC insgesamt hat und wie viel davon aktuell genutzt wird.
Verwendung von CPU-Z
CPU-Z ist eine beliebte Software, um detaillierte Informationen über die Hardware Ihres PCs zu erhalten, einschließlich Ihres RAM-Speichers. Mit CPU-Z können Sie nicht nur die Kapazität Ihres RAMs überprüfen, sondern auch weitere Informationen wie die Geschwindigkeit, den Typ und die Anzahl der Module abrufen.
Um CPU-Z zu verwenden, gehen Sie wie folgt vor:
- Öffnen Sie den Webbrowser und besuchen Sie die offizielle CPU-Z-Website.
- Laden Sie die Software herunter und installieren Sie sie auf Ihrem PC.
- Starten Sie CPU-Z nach der Installation.
- Klicken Sie auf die Registerkarte „Speicher“, um Informationen über Ihren RAM-Speicher anzuzeigen.
Die Informationen werden in einer übersichtlichen Tabelle dargestellt, die Ihnen Details wie die Modulgröße, die Speichertypen und die Geschwindigkeit des RAMs liefert. Sie können diese Informationen nutzen, um Ihren RAM-Speicher besser zu verstehen und möglicherweise Upgrades oder Änderungen vorzunehmen, um die Leistung Ihres PCs zu verbessern.
Weitere nützliche Funktionen von CPU-Z
Neben den Informationen zum RAM-Speicher bietet CPU-Z auch detaillierte Informationen zu anderen Hardwarekomponenten Ihres PCs. Sie können beispielsweise Informationen zu Ihrer CPU, Ihrem Mainboard und Ihrer Grafikkarte abrufen. Dies kann Ihnen helfen, die genauen Spezifikationen Ihres PCs zu kennen und die richtigen Entscheidungen bei der Aufrüstung oder Fehlerbehebung zu treffen.
| Komponente | Informationen |
|---|---|
| CPU | Hersteller, Modell, Taktfrequenz, Kerne, Threads |
| Mainboard | Hersteller, Modell, Chipsatz, BIOS-Version |
| Grafikkarte | Hersteller, Modell, GPU, Speichergröße |
Mit all diesen Informationen können Sie nicht nur den RAM-Speicher Ihres PCs überprüfen, sondern auch die Leistungsfähigkeit und Einsatzmöglichkeiten anderer wichtiger Hardwarekomponenten verstehen.
Weitere Möglichkeiten zur Überprüfung
Wenn Sie noch nicht fündig geworden sind, gibt es weitere Methoden, um Informationen über Ihren RAM-Speicher zu erhalten. Nachfolgend finden Sie weitere Optionen, die Sie ausprobieren können:
1. Verwenden Sie das Systeminformationsprogramm Ihres Betriebssystems
Die meisten Betriebssysteme verfügen über ein integriertes Systeminformationsprogramm, das Ihnen detaillierte Informationen über die Hardwarekomponenten Ihres PCs liefert, einschließlich des RAM-Speichers. Suchen Sie in Ihrem Startmenü oder der Systemsteuerung nach einem Programm mit Namen wie „Systeminformationen“, „Systemeigenschaften“ oder ähnlichem. Öffnen Sie dieses Programm und suchen Sie dort nach Informationen zum Arbeitsspeicher.
2. Konsultieren Sie die Herstellerdokumentation
Falls Sie Ihren PC von einem bekannten Hersteller gekauft haben, sollten Sie in der mitgelieferten Dokumentation nach Informationen zum Arbeitsspeicher suchen. Oftmals finden Sie dort detaillierte Spezifikationen sowie Anleitungen zur Überprüfung des RAM-Speichers.
3. Wenden Sie sich an den technischen Support
Wenn Sie immer noch keine Informationen über Ihren RAM-Speicher finden können, können Sie sich an den technischen Support Ihres PC-Herstellers oder eines Fachhändlers wenden. Die Experten dort sollten in der Lage sein, Ihnen bei der Ermittlung der RAM-Kapazität und anderen Fragen zu helfen.
| Methode | Vorteile | Nachteile |
|---|---|---|
| Systeminformationsprogramm | Einfach und schnell | Kann von Betriebssystem zu Betriebssystem variieren |
| Herstellerdokumentation | Spezifische Informationen für Ihren PC | Nur verfügbar, wenn vorhanden |
| Technischer Support | Expertenwissen | Eventuell längere Wartezeiten |
Es gibt also verschiedene Wege, um herauszufinden, wie viel RAM Ihr PC hat. Probieren Sie diese Methoden aus und finden Sie die Informationen, die Sie benötigen, um Ihren RAM-Speicher zu kennen und gegebenenfalls zu erweitern.
Tipps zum RAM-Upgrade
Wenn Sie feststellen, dass Ihr RAM-Speicher nicht mehr ausreicht, müssen Sie möglicherweise ein Upgrade durchführen. Hier sind einige Tipps und Hinweise, die Ihnen helfen können:
- Überprüfen Sie die Spezifikationen Ihres PCs: Bevor Sie mit einem RAM-Upgrade beginnen, sollten Sie zunächst die Spezifikationen Ihres PCs überprüfen. Stellen Sie sicher, dass Ihr PC die entsprechende RAM-Technologie unterstützt und über genügend Steckplätze verfügt.
- Bestimmen Sie den benötigten RAM: Ermitteln Sie, wie viel zusätzlichen RAM-Speicher Sie benötigen. Überlegen Sie, welche Anwendungen Sie auf Ihrem PC nutzen und wie viel RAM diese benötigen. Eine grobe Richtlinie ist, mindestens 8 GB RAM für ein reibungsloses Multitasking zu haben.
- Wählen Sie den richtigen RAM-Typ aus: Es gibt verschiedene Arten von RAM, wie DDR3 und DDR4. Stellen Sie sicher, dass der von Ihnen ausgewählte RAM-Typ mit Ihrem PC kompatibel ist.
- Achten Sie auf die Geschwindigkeit: RAM-Module haben unterschiedliche Geschwindigkeiten, die in Megahertz (MHz) angegeben werden. Wählen Sie ein Modul mit der richtigen Geschwindigkeit, um die beste Leistung zu erzielen.
- Installieren Sie den RAM: Schalten Sie Ihren PC aus und öffnen Sie das Gehäuse. Suchen Sie die RAM-Steckplätze auf Ihrem Motherboard und installieren Sie den neuen RAM vorsichtig. Vergewissern Sie sich, dass er richtig eingerastet ist, bevor Sie das Gehäuse wieder schließen.
Erhöhen Sie die Leistung mit einem RAM-Upgrade
Ein RAM-Upgrade kann die Leistung Ihres PCs verbessern, insbesondere wenn Sie viele Speicher-intensive Aufgaben ausführen, wie z.B. das Bearbeiten von Videos oder das Spielen von anspruchsvollen Spielen. Indem Sie mehr RAM hinzufügen, ermöglichen Sie Ihrem PC, mehr Daten gleichzeitig zu verarbeiten, was zu einer reibungsloseren und schnelleren Leistung führt.
Ein RAM-Upgrade ist eine kostengünstige Möglichkeit, die Lebensdauer Ihres PCs zu verlängern, anstatt einen neuen Computer kaufen zu müssen. Wenn Sie die oben genannten Tipps beachten, können Sie sicherstellen, dass Ihr RAM-Upgrade reibungslos verläuft und Sie die bestmögliche Leistung aus Ihrem PC herausholen.
| Vorteile eines RAM-Upgrades | Nachteile eines RAM-Upgrades |
|---|---|
|
|
Zusammenfassung
Sie haben nun mehrere Optionen zur Überprüfung des RAM-Speichers und sollten in der Lage sein, die gewünschten Informationen zu erhalten. Eine Möglichkeit besteht darin, das BIOS zu öffnen und unter „Systeminformationen“ nachzusehen. Dort finden Sie detaillierte Angaben zu Ihrem Arbeitsspeicher. Eine weitere Option ist die Verwendung von externer Software wie „HWINFO64“. Diese Programme bieten detaillierte Informationen über die RAM-Größe und -Kapazität Ihres PCs.
Wenn Sie eine schnellere Methode bevorzugen, können Sie den Task-Manager öffnen und dort unter dem Reiter „Leistung“ den „Arbeitsspeicher“ auswählen. Dort finden Sie eine übersichtliche Darstellung Ihres verfügbaren und genutzten Arbeitsspeichers. Alternativ können Sie auch das Programm CPU-Z verwenden. Dieses nützliche Tool bietet detaillierte Informationen über die Spezifikationen Ihres RAM-Speichers.
Es gibt also verschiedene Wege, um herauszufinden, wie viel RAM Ihr PC hat. Wählen Sie die Methode, die am besten zu Ihren Vorlieben und Bedürfnissen passt. Mit den richtigen Informationen können Sie Ihren RAM-Speicher optimieren oder ein Upgrade durchführen, um die Leistung Ihres PCs zu verbessern.
Weitere Tipps zur RAM-Optimierung
- Überprüfen Sie regelmäßig Ihren RAM-Speicher, um sicherzustellen, dass er ausreichend ist für die Art von Aufgaben, die Sie auf Ihrem PC ausführen.
- Falls Sie feststellen, dass Ihr RAM nicht ausreicht, können Sie Ihren Arbeitsspeicher erweitern oder ein Upgrade durchführen.
- Beachten Sie dabei die Kompatibilität Ihres PCs und wählen Sie den richtigen RAM-Speicher aus.
- Konsultieren Sie gegebenenfalls einen Experten, der Ihnen bei der Auswahl und Installation des richtigen RAM-Speichers behilflich sein kann.
RAM-Speicherübersicht
| RAM-Typ | RAM-Größe | RAM-Geschwindigkeit |
|---|---|---|
| DDR4 | 8 GB | 2800 MHz |
| DDR4 | 16 GB | 3200 MHz |
| DDR4 | 32 GB | 3600 MHz |
Zusammenfassend lässt sich sagen, dass der RAM-Speicher eine wichtige Komponente Ihres PCs ist und es wichtig ist, die Informationen darüber zu kennen. Mit den verschiedenen Methoden, die wir in diesem Artikel vorgestellt haben, sollten Sie in der Lage sein, die RAM-Größe und -Kapazität Ihres PCs zu ermitteln. Nutzen Sie diese Informationen, um die Leistung Ihres PCs zu optimieren und gegebenenfalls ein Upgrade durchzuführen.
Fazit
Die Überprüfung des RAM-Speichers Ihres PCs ist ein wichtiger Schritt, um die Leistung Ihres Computers zu verstehen und zu optimieren. Um herauszufinden, wie viel RAM Ihr PC hat, gibt es verschiedene Möglichkeiten. Eine Möglichkeit ist, das BIOS zu öffnen und dort unter „Systeminformationen“ nachzusehen. Dort finden Sie detaillierte Informationen über Ihren Arbeitsspeicher.
Eine weitere Option ist die Verwendung von externer Software wie „HWINFO64“. Diese Programme bieten Ihnen eine schnelle und einfache Möglichkeit, die Spezifikationen Ihres Arbeitsspeichers zu ermitteln. Sie können auch den Task-Manager öffnen, um einen Überblick über Ihren verfügbaren und genutzten Arbeitsspeicher zu erhalten. Unter dem Reiter „Leistung“ finden Sie die entsprechenden Informationen.
Alternativ können Sie auch Programme wie CPU-Z verwenden, um detaillierte Informationen über die verschiedenen Komponenten Ihres PCs zu erhalten, einschließlich des RAM-Speichers. Diese Programme bieten Ihnen umfangreiche Informationen und können Ihnen bei der Optimierung Ihres RAM-Speichers helfen.
Die Überprüfung des RAM-Speichers Ihres PCs ist also kein komplizierter Prozess, sondern eher ein wichtiger Schritt zur Verbesserung der Leistung Ihres Computers. Nutzen Sie die verschiedenen Möglichkeiten, um herauszufinden, wie viel RAM Ihr PC hat, und optimieren Sie Ihren Arbeitsspeicher, um ein reibungsloses und effizientes Nutzungserlebnis zu gewährleisten.
FAQ
Wie kann ich herausfinden, wie viel RAM mein PC hat?
Es gibt verschiedene Möglichkeiten, um herauszufinden, wie viel RAM Ihr PC hat. Sie können das BIOS öffnen und unter „Systeminformationen“ nachsehen oder externe Software wie „HWINFO64“ verwenden. Alternativ können Sie den Task-Manager öffnen und unter dem Reiter „Leistung“ den „Arbeitsspeicher“ auswählen. Sie können auch Programme wie CPU-Z verwenden, um die Spezifikationen Ihres Arbeitsspeichers zu ermitteln.
Wie kann ich den RAM-Speicher meines PCs im BIOS überprüfen?
Um den RAM-Speicher Ihres PCs im BIOS zu überprüfen, müssen Sie das BIOS öffnen und nach den Systeminformationen suchen. Dort finden Sie Informationen über Ihren Arbeitsspeicher, einschließlich der Größe und der aktuellen Nutzung.
Welche externe Software kann ich verwenden, um meinen RAM-Speicher zu überprüfen?
Eine Möglichkeit, um den RAM-Speicher Ihres PCs zu ermitteln, ist die Verwendung von externer Software wie „HWINFO64“. Diese Software bietet detaillierte Informationen über Ihren Arbeitsspeicher, einschließlich der Größe, Geschwindigkeit und der Anzahl der installierten Module.
Wie kann ich den RAM-Speicher meines PCs mit dem Task-Manager überprüfen?
Sie können den RAM-Speicher Ihres PCs einfach mit dem Task-Manager überprüfen. Öffnen Sie den Task-Manager und wählen Sie den Reiter „Leistung“. Dort finden Sie eine Übersicht über Ihren verfügbaren und genutzten Arbeitsspeicher.
Wie kann ich CPU-Z verwenden, um Informationen über meinen RAM-Speicher zu erhalten?
CPU-Z ist ein nützliches Programm, mit dem Sie detaillierte Informationen über die verschiedenen Komponenten Ihres PCs erhalten können, einschließlich des RAM-Speichers. Sie können CPU-Z herunterladen und installieren, und dann das Programm öffnen, um Informationen über Ihren Arbeitsspeicher zu erhalten.
Gibt es noch andere Möglichkeiten, um meinen RAM-Speicher zu überprüfen?
Ja, neben den bereits genannten Methoden gibt es auch andere Möglichkeiten, um Informationen über den RAM-Speicher Ihres PCs zu erhalten. Sie können zum Beispiel Systeminformationsprogramme verwenden oder die Spezifikationen des PCs überprüfen, falls Sie diese Informationen zur Verfügung haben.
Wie kann ich meinen RAM-Speicher erweitern oder ein Upgrade durchführen?
Wenn Sie feststellen, dass Ihr RAM-Speicher nicht ausreicht, können Sie ihn möglicherweise erweitern oder ein Upgrade durchführen. Hierfür empfiehlt es sich, die Spezifikationen Ihres PCs zu überprüfen und sicherzustellen, dass Sie kompatible RAM-Module kaufen. Es ist auch ratsam, sich an einen Fachmann zu wenden, um den Einbau des neuen Speichers zu gewährleisten.
Wie lautet die Zusammenfassung der verschiedenen Möglichkeiten zur Überprüfung des RAM-Speichers meines PCs?
Um den RAM-Speicher Ihres PCs zu überprüfen, können Sie das BIOS öffnen, externe Software verwenden wie „HWINFO64“ oder den Task-Manager öffnen. Sie können auch Programme wie CPU-Z verwenden. Es gibt also verschiedene Wege, um herauszufinden, wie viel RAM Ihr PC hat.
Warum ist es wichtig, die RAM-Kapazität meines PCs zu kennen?
Die RAM-Kapazität Ihres PCs ist eine wichtige Information, die Ihnen bei der Optimierung und Aufrüstung helfen kann. Ein ausreichend großer RAM-Speicher ermöglicht das reibungslose Ausführen von Programmen und das Multitasking. Wenn Ihr RAM nicht ausreicht, kann dies die Leistung und Geschwindigkeit Ihres PCs beeinträchtigen.
Quellenverweise
- https://www.heise.de/tipps-tricks/RAM-Wie-viel-Arbeitsspeicher-habe-ich-3943552.html
- https://www.computerbild.de/artikel/cb-Tipps-PC-Hardware-Wie-viel-RAM-hat-mein-PC-Arbeitsspeicher-31455463.html
- https://www.giga.de/extra/arbeitsspeicher/specials/arbeitsspeicher-auslesen-welchen-ram-habe-ich/
- Laptop oder Notebook: Welches Gerät passt besser zu Ihnen? - 14. November 2023
- Was ist ein NAS Server? Unser umfassender Leitfaden erklärt es. - 13. November 2023
- Wie viel kostet ein PC? - 10. November 2023